Once you become an active user and create many pages, you may find the search button to be more useful to quickly find desired pages. The search input field is at the top of the screen next to the magnifying glass icon. Click on the search input field to start your search.
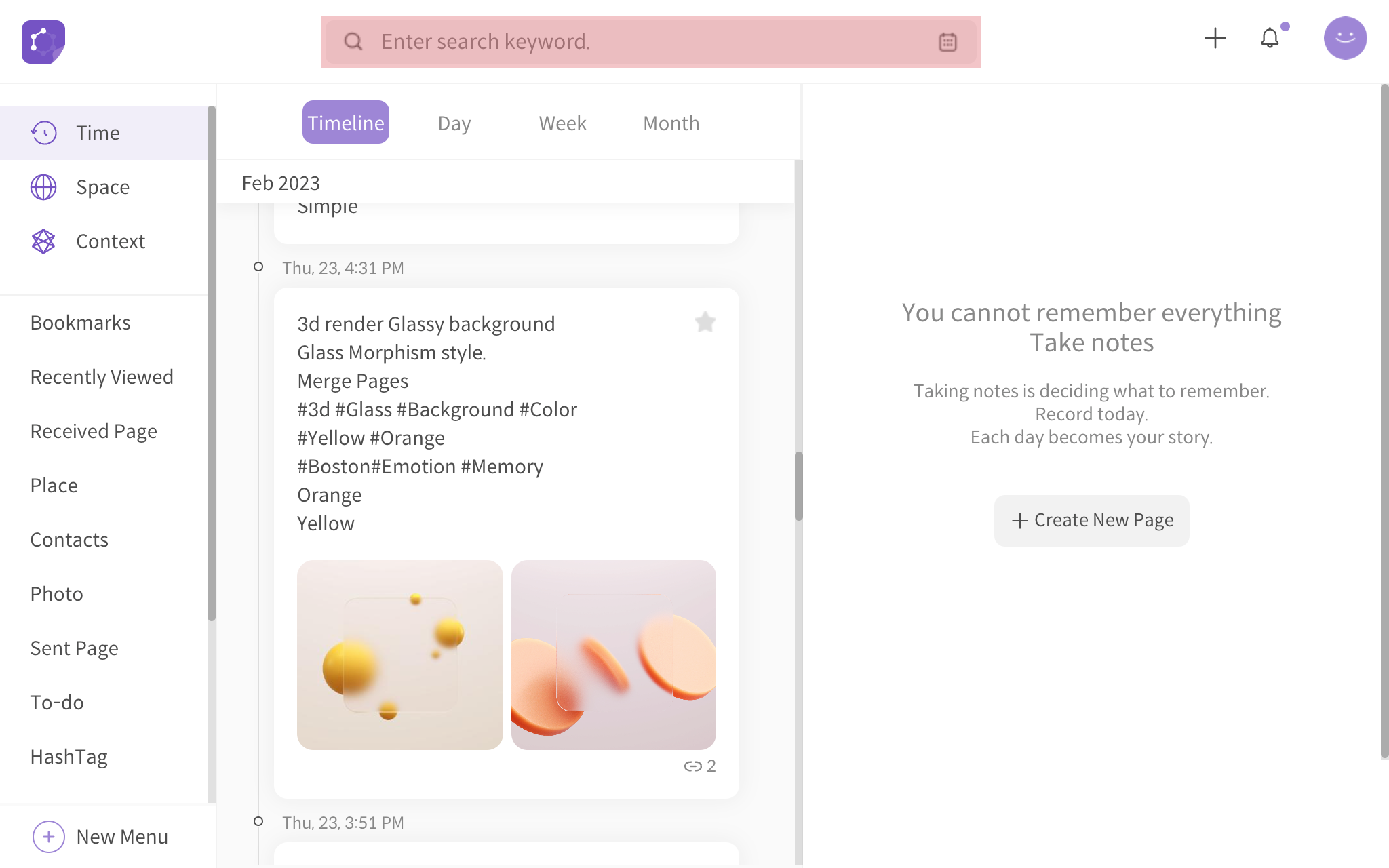
<search a page>
In addition to a keyword search, you can narrow down your search results with a start and end date. The date refers to either the created or the designated date of a page. To set the searching period, click on the calendar button at the rightmost side of the search input field box.
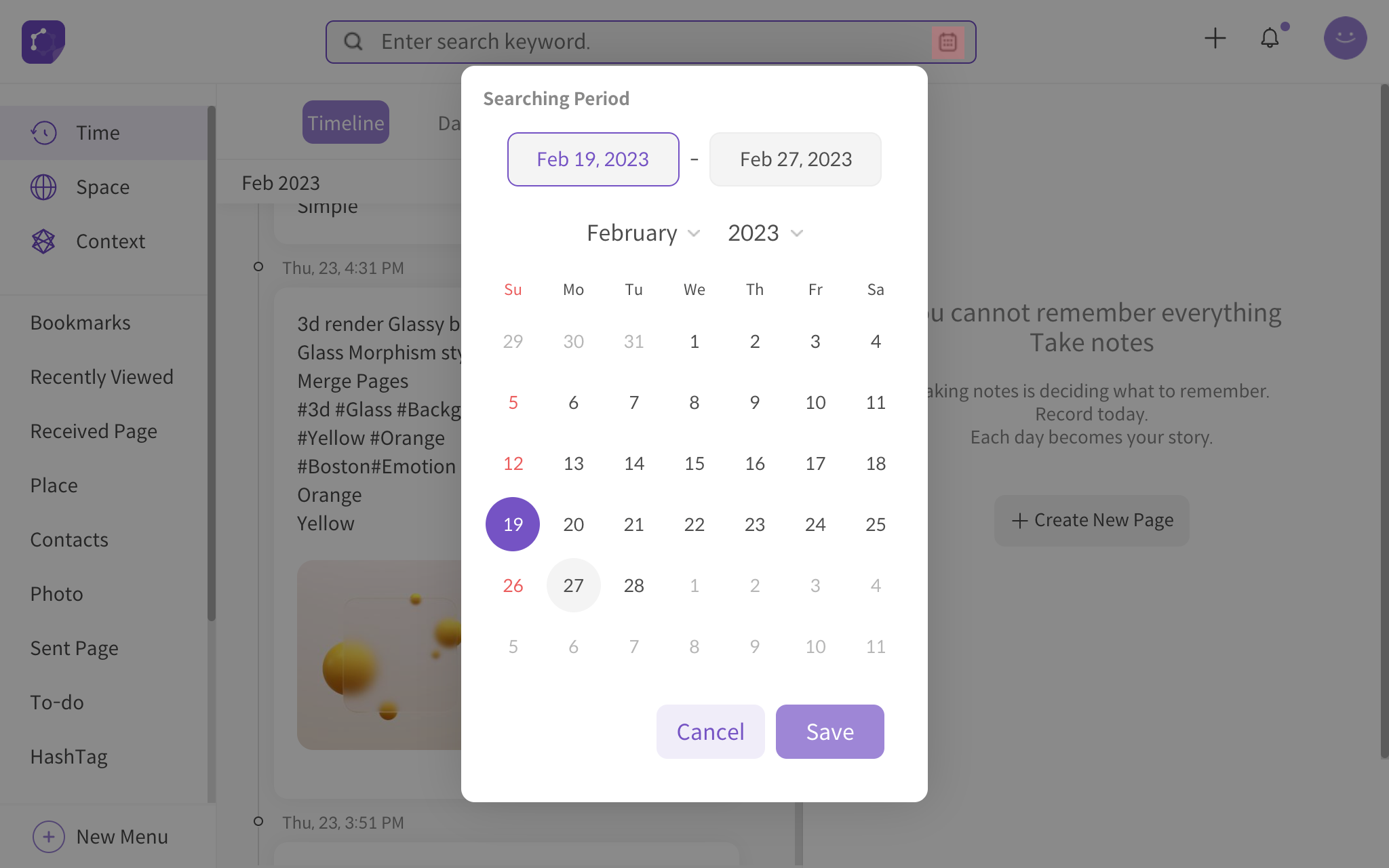
<set period for search>
When you type a search keyword and go to Space mode, the corresponding location clusters with number of pages will be displayed on the map. The corresponding clusters for the searched keyword will appear in the Context mode as well.
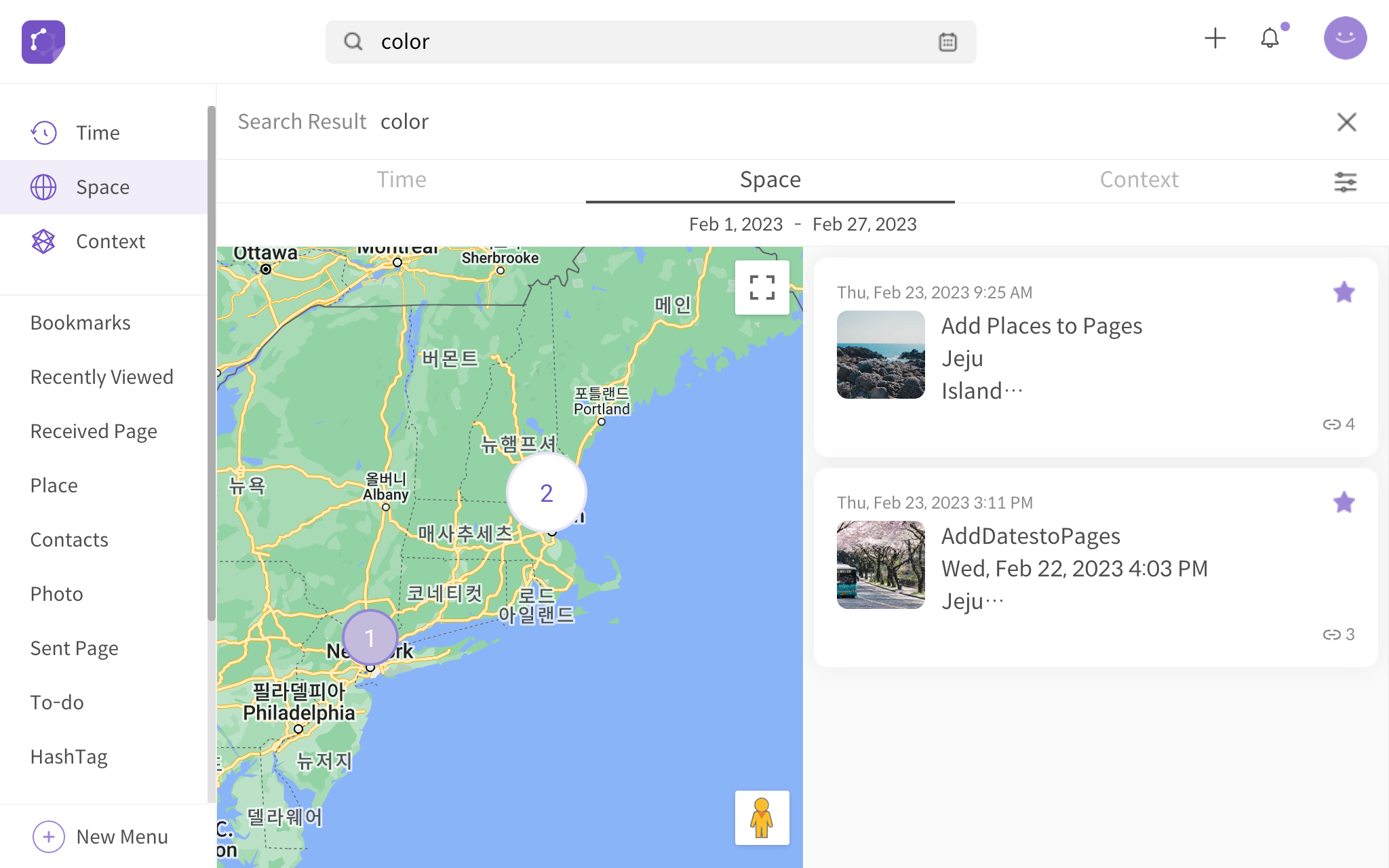
<search in space mode>
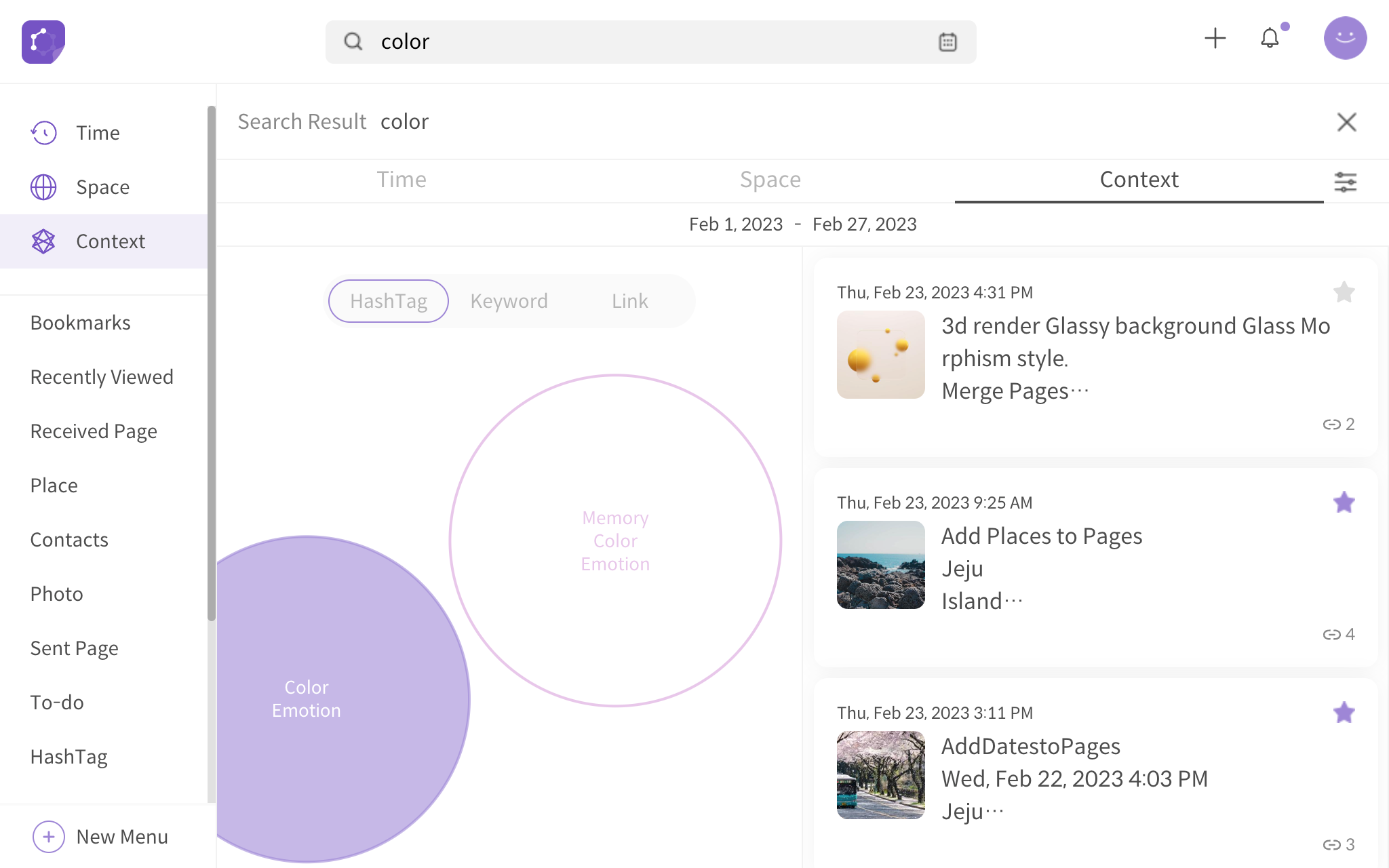
<search in context mode>
Additionally, after a keyword search, any corresponding items or pages may be displayed in other modes from home or shortcut menus. There is a feature to add other modes to the search menu. Click on the settings icon on the top right side after a search keyword has been entered to open the Add search menu pop-up. You can select other modes by clicking on the box next to each mode and clicking the Save button. You can now see the pages with the searched keyword in other modes that you have selected.
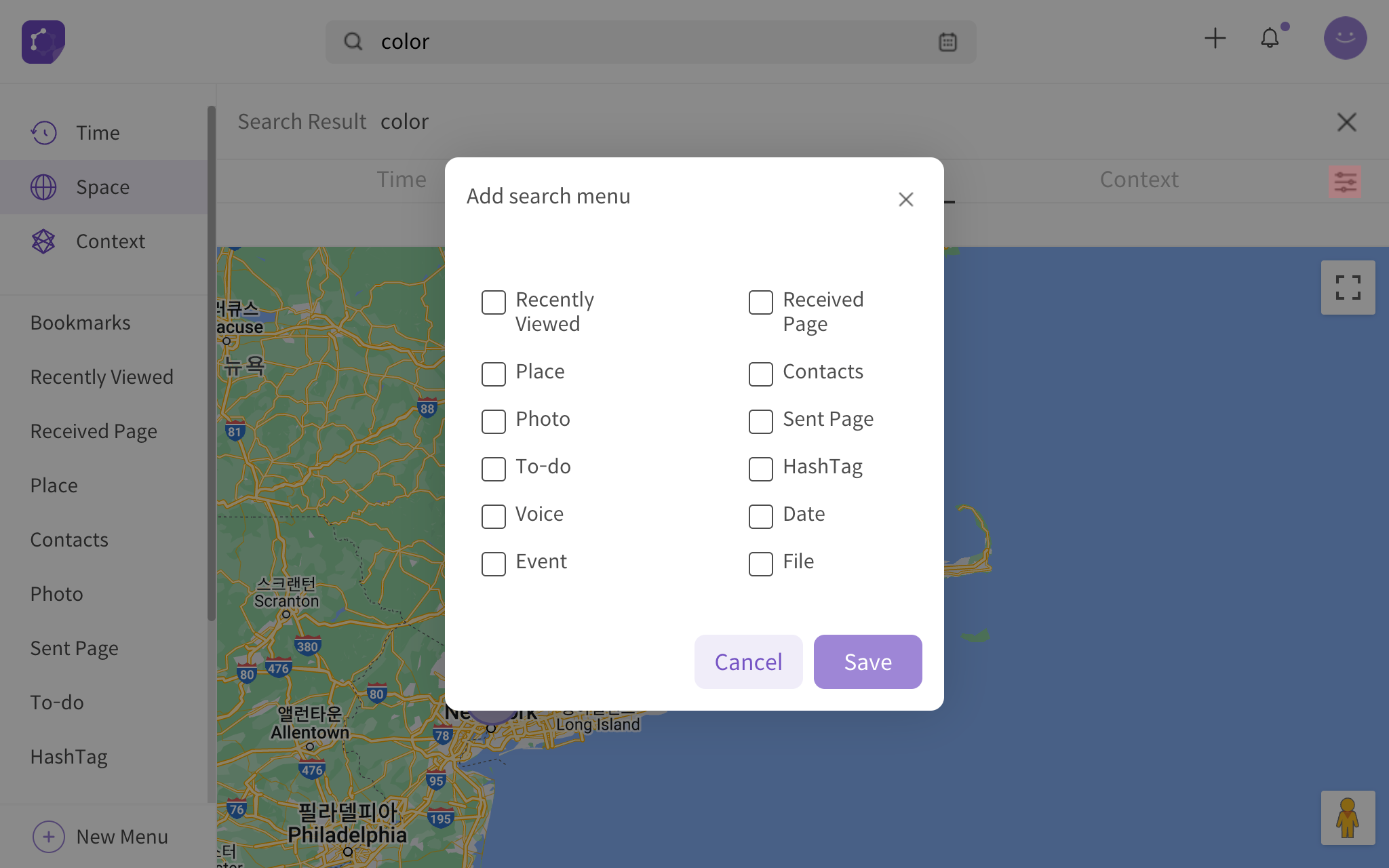
<add browse modes to search menu>
Search Pages using Smart search
There is also a Smart search feature in DigitalPage where you can see the relevancy of the search results provided in percentage. If you have created many pages and not able to quickly find the pages you are looking for, you can try Smart search to find the pages with the most relevant results at the top in accordance with the search keyword.
To enable Smart search, simply enter a search keyword and click on Smart search next to the search input field.
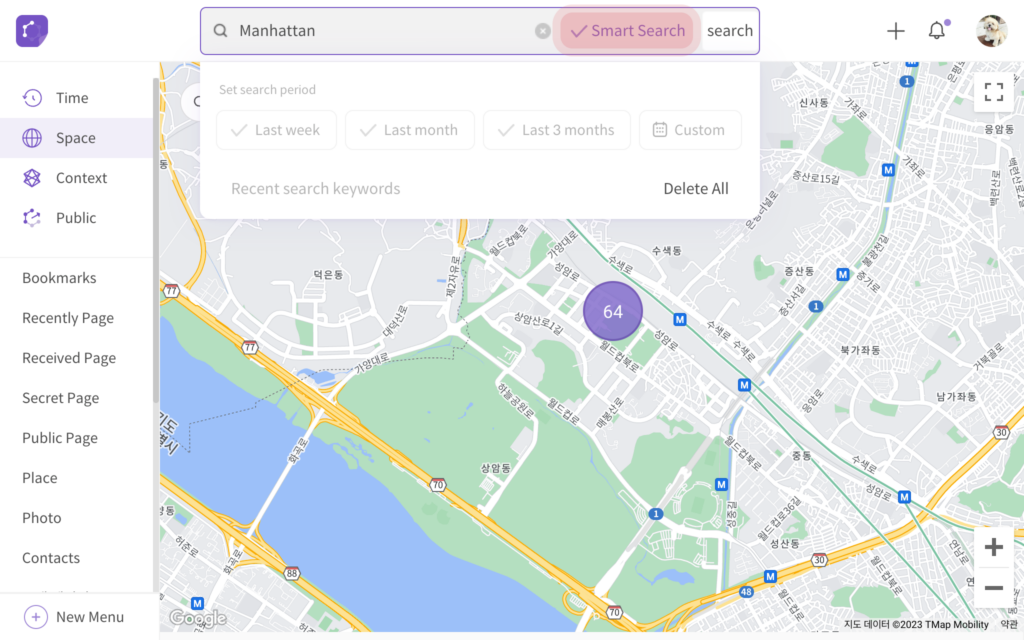
<Smart search option>
