Most of the time, you will be browsing in Time mode, as it is the default mode. When you go to Time mode, you will see four ways to browse in Time mode: Timeline, Day, Week, and Month.
Browse on Timeline
The basic way to view your pages is on the timeline in chronological order, in which the most recent pages are at the top. Any upcoming scheduled events or to-dos with due dates will be displayed on the timeline as well. To see the entire page, simply click on the page from the timeline. The entire page will be displayed on the right side of the screen. Click on the entire page to view the page in edit mode.
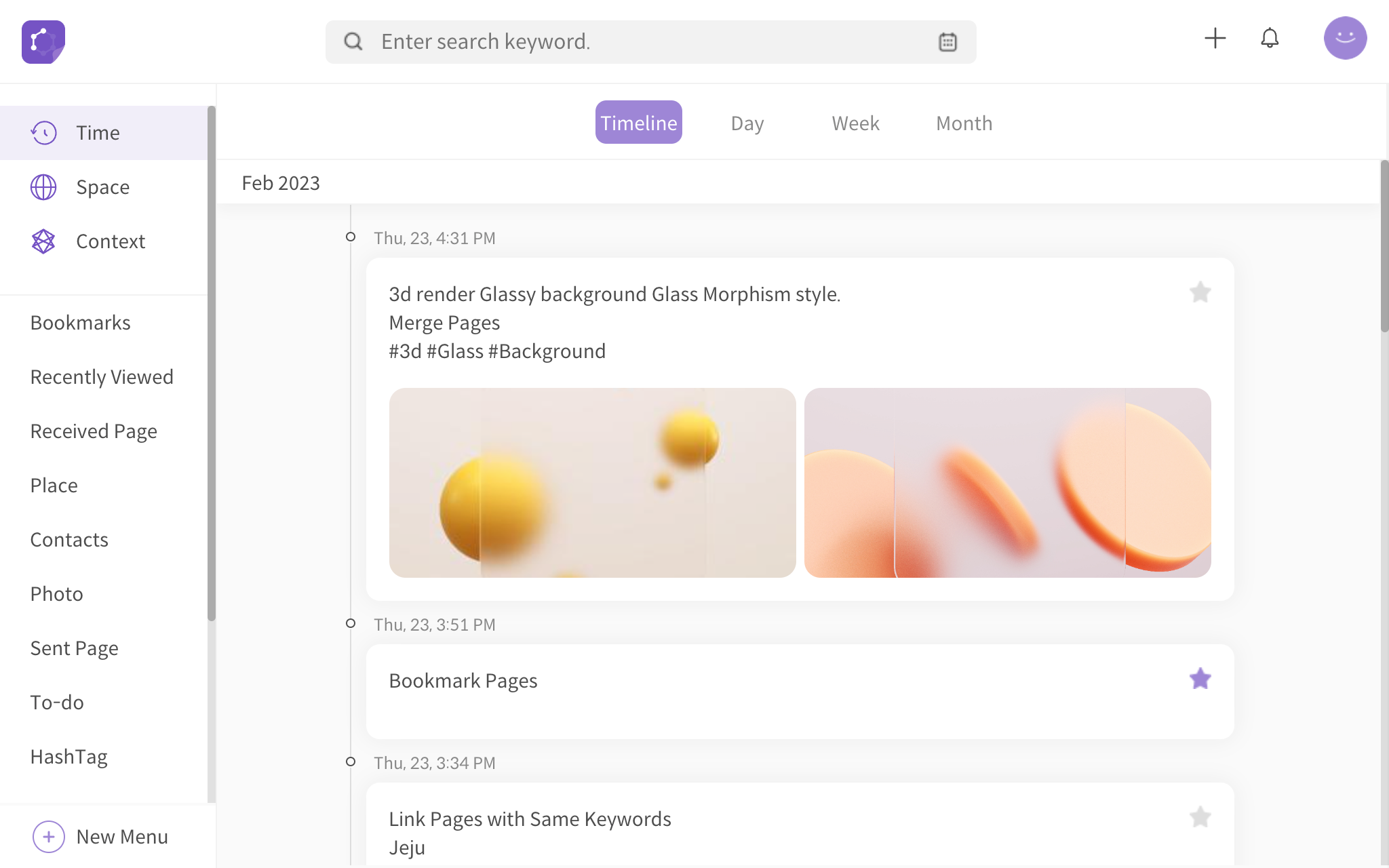
<time mode timeline>
Browse by Day
To browse pages by day with the created time, go to the Day view mode. Click on Day view at the top of the Time mode. The Day of the week is provided at the top, and the time in hour intervals is displayed on the left side. Click on the page from the Day to open the entire page. Clicking on a time block will display the Event pop-up. You can schedule an Event on the selected time block. A calendar is provided on the right pane to select another day. The days in which pages have been created have purple dots on the calendar.
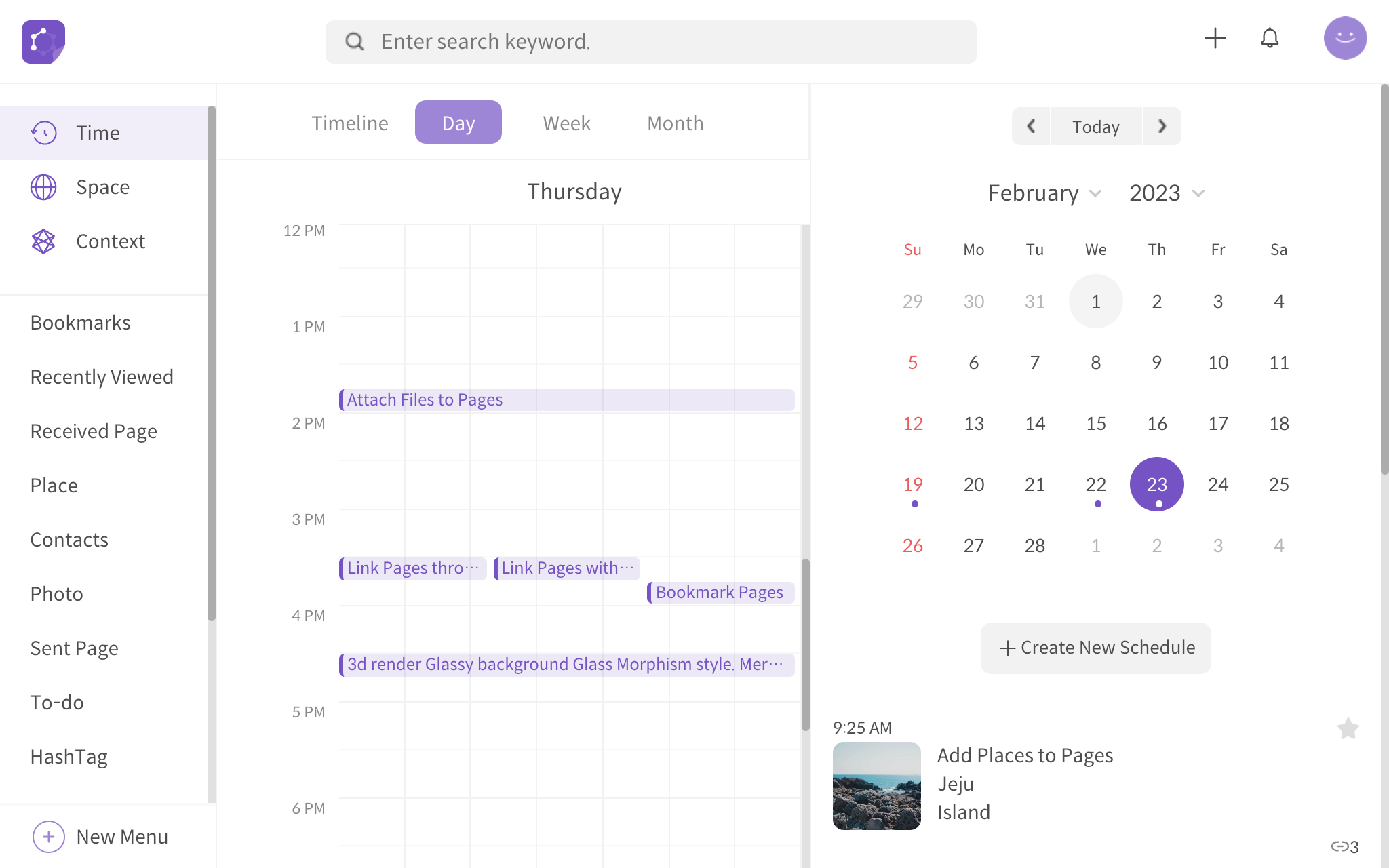
<time mode per day view>
Browse by Week
To browse pages by week with the created time, go to the Week view mode. Click on Week view at the top of the Time mode. The current full week is displayed with created pages being displayed on the weekly display from Sunday to Saturday. The time in hourly intervals is displayed on the left side. Click on a page from the Week to open the entire page. Click a time block on a desired day of the week to open the Event pop-up. You can schedule an Event on the selected time block. A calendar is provided on the right pane to select another day of the week. On the dates pages have been created, there are purple dots below the dates on the calendar to symbolize that created pages exist.
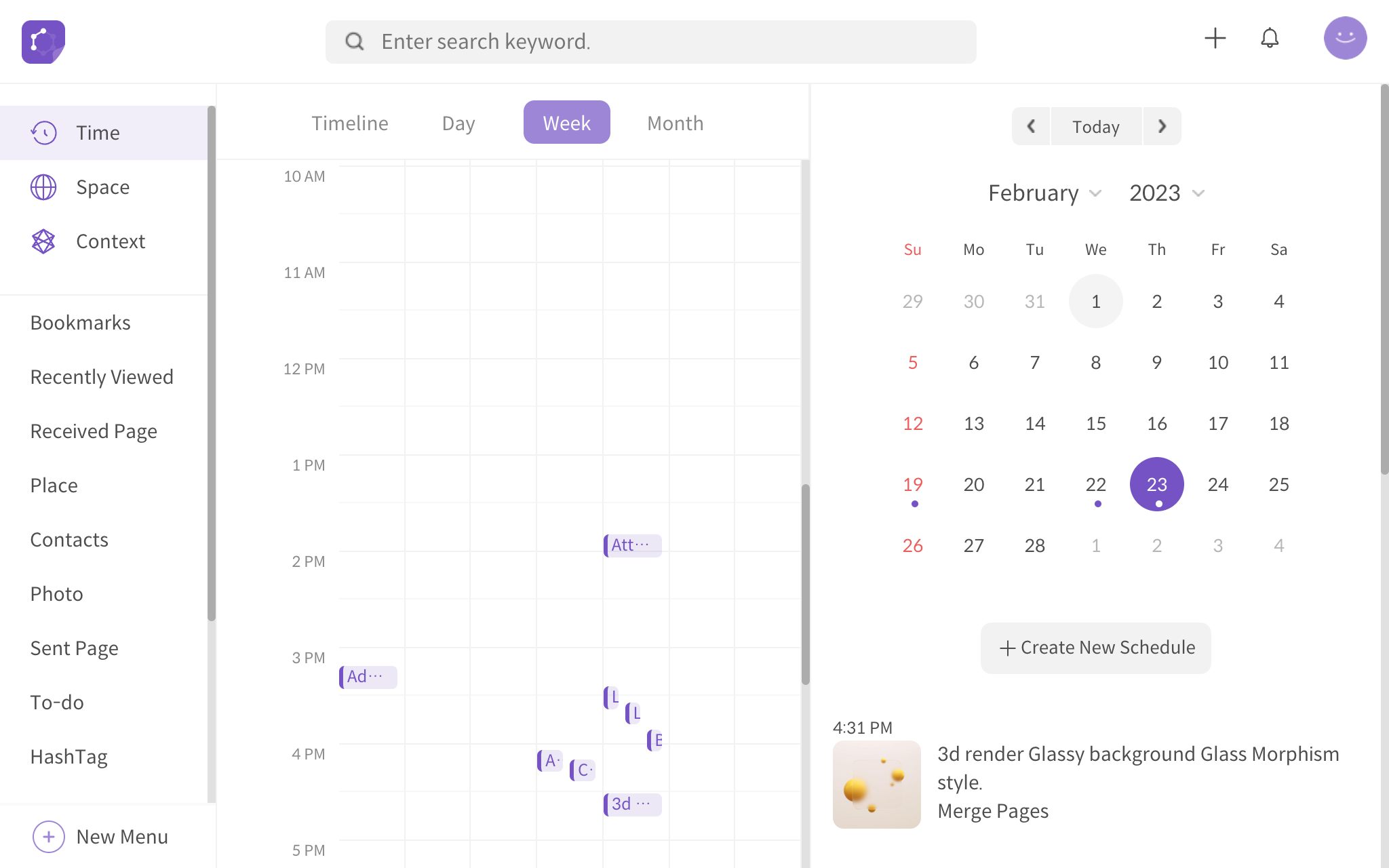
<time mode per week view>
Browse by Month
To browse pages by month, go to the Month view mode. Click on Month view at the top of the Time mode. The full month calendar is displayed with created pages being displayed on the monthly display. Click on a created page in the Month view to open the entire page. Click on a specific day on the calendar to open the Event pop-up. You can schedule an Event on the selected day. You can scroll through other months by clicking on the left or right arrows of the mini calendar at the right pane of the screen.
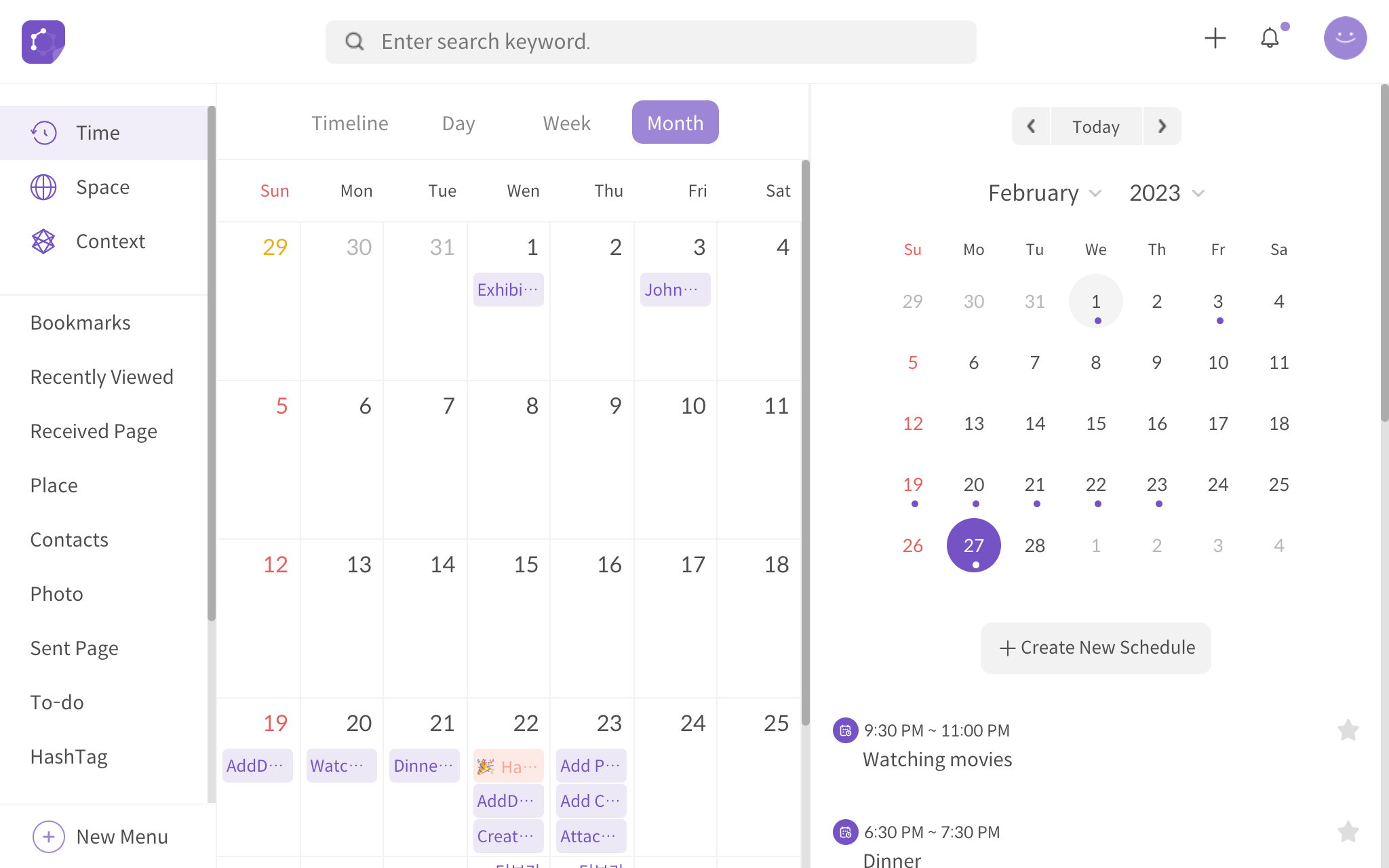
<time mode per month view>
